WebデータベースのプリザンターをWindows10 Proにインストールしたので備忘録です。
構築環境
構築環境は以下となります。
機種:HP ProDesk 600 G4 SFF
OS:Windows 10 Pro 64ビット バージョン22H2
CPU:Core i5-8500@3.00GHz 6コア
メモリ:32.0GB (DDR4 2666 8GB x4)
ストレージ:SSD 1TB

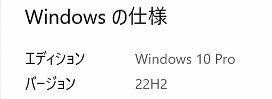
プリザンターとは
プリザンターとは、Webデータベースで「無料で使えるオープンソースのローコード開発プラットフォーム」です。プリザンターはWindows環境だけでなく、Linux系OSなどでも動作します。詳細はプリザンターの公式サイトをご覧ください。
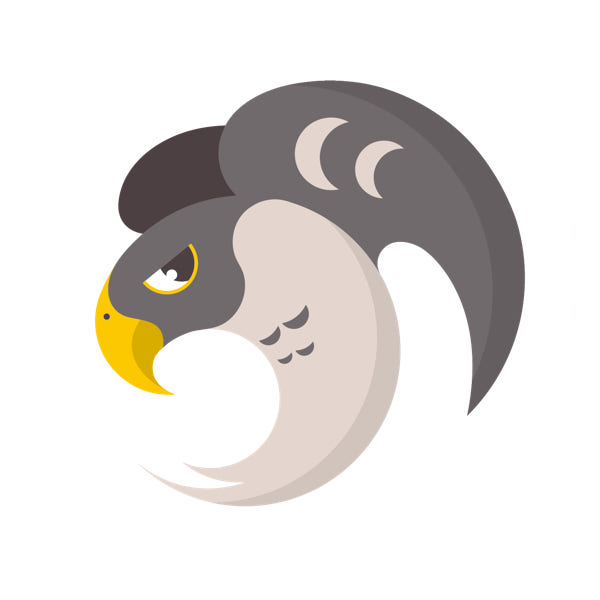
Windows側のインストールと設定
SP.NETの設定
プリザンターをインストールして終わりというわけではなく、プリザンターをインストールする前にWindows側でもインストールと設定を変更する必要がありました。
まずはSP.NETの設定。
(1)コントロールパネルを開き、「プログラム」→「Windowsの有効化または無効化」をクリック。
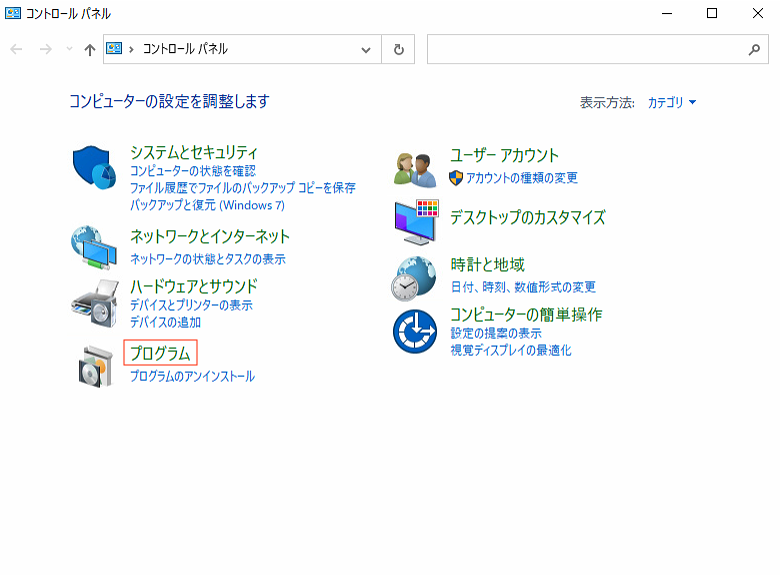
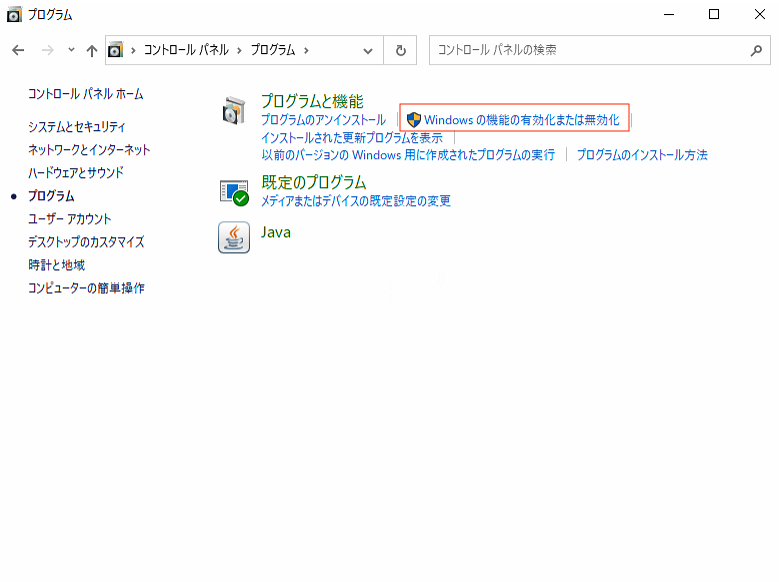
(2)「Windowsの機能」のインターネットインフォメーションサービスの赤枠部分にチェックを入れる。
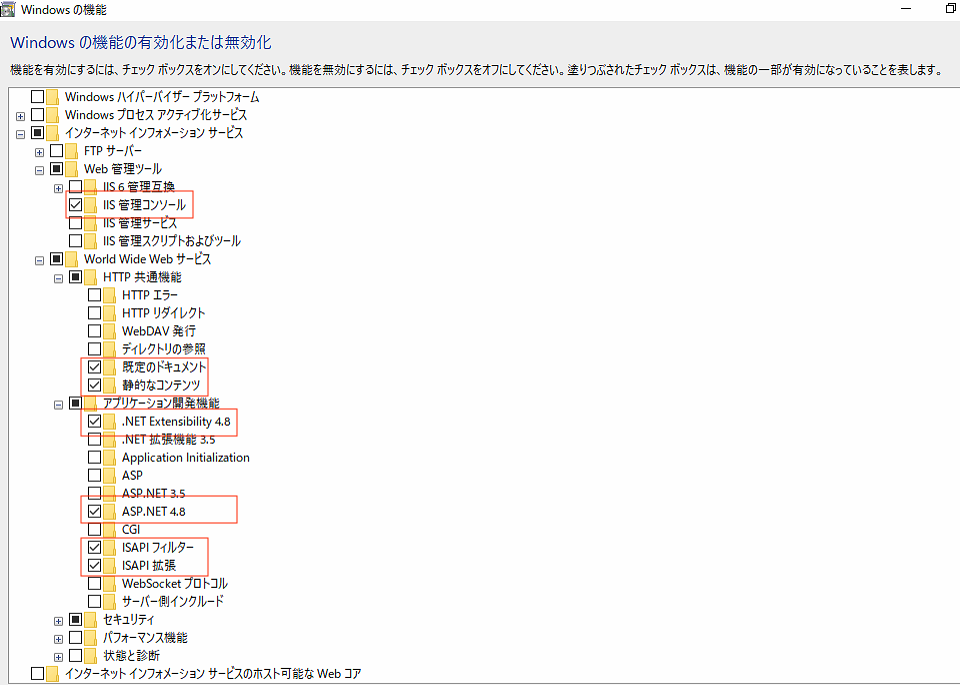
この後、プログラムのインストールが必要な場合はWindows Updateを実施。
IISの設定
次はインターネットインフォメーションサービス(IIS)の設定。
(1)「Windowsスタートボタン」→「Windows管理ツール」→「インターネットインフォメーションサービス(IIS)」をクリック。
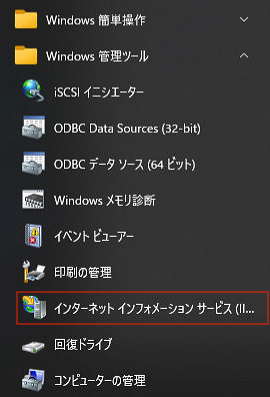
(2)「アプリケーションプール」→「DefaultAppPool」→「アプリケーションプールの規定値の設定」をクリック。
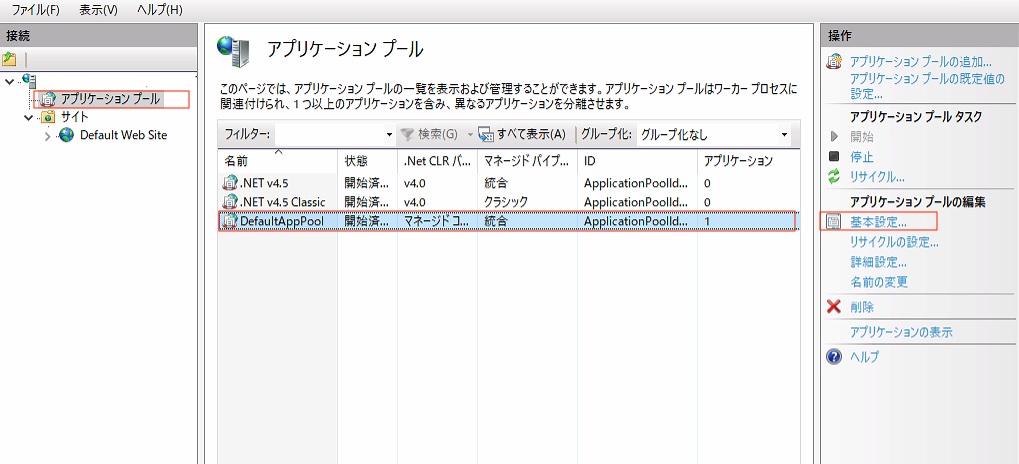
(3)「プロセスモデル」→「アイドルタイムアウトの操作」を「Terminate」→「Suspend」に変更して、OKをクリック。
SQL Server2019 Expressのインストール
(1)MicrosftのSQL Serverのダウンロードページを開き、Expressを「今すぐダウンロード」をクリック。
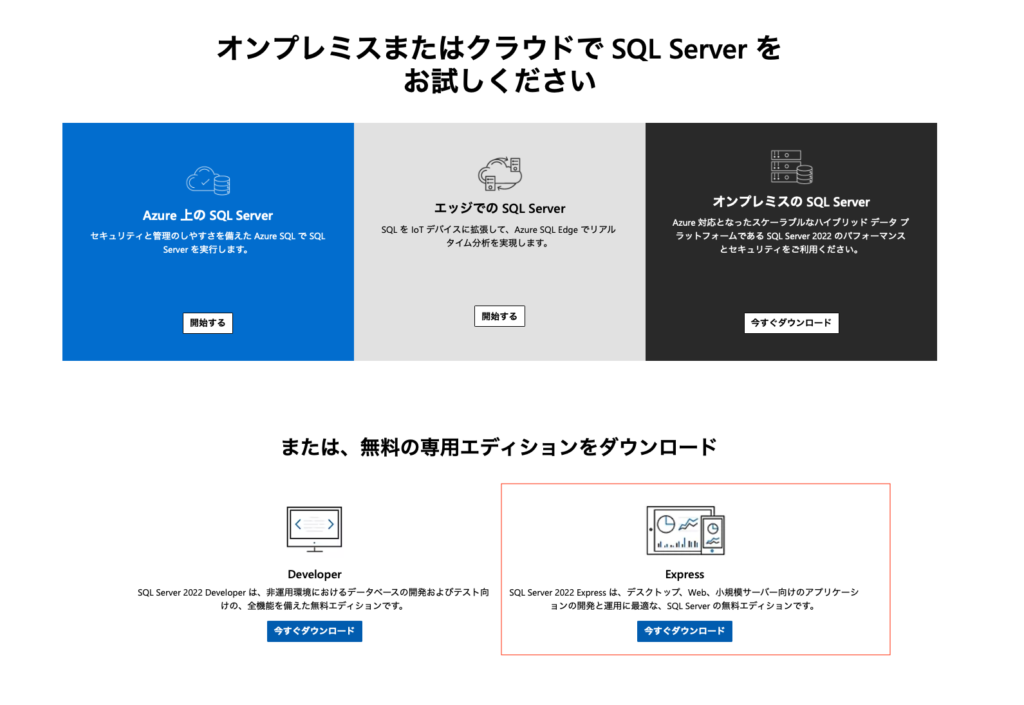
(2)ダウンロードしたファイルを開き、「メディアのダウンロード」をクリック。
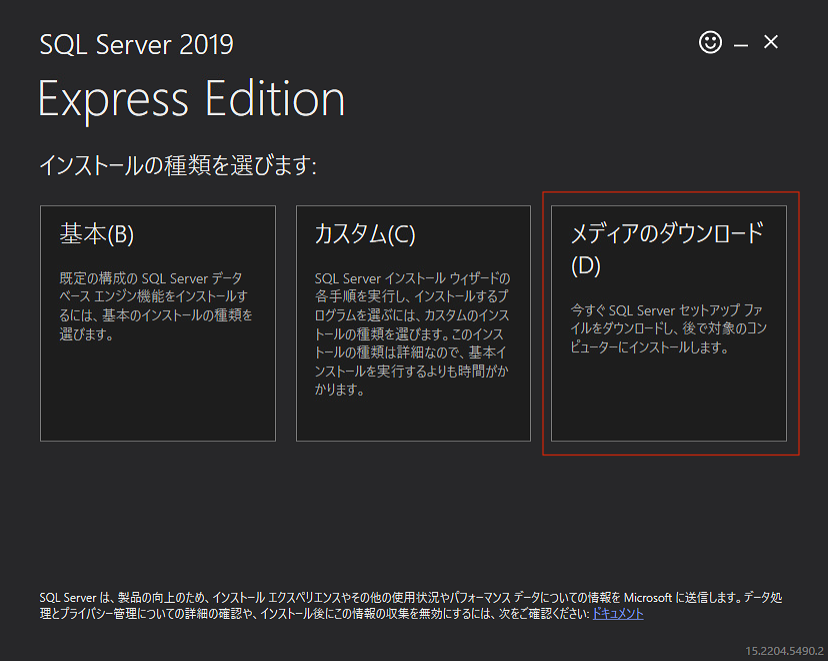
「Express Advanced」を選択してダウンロードをクリック。
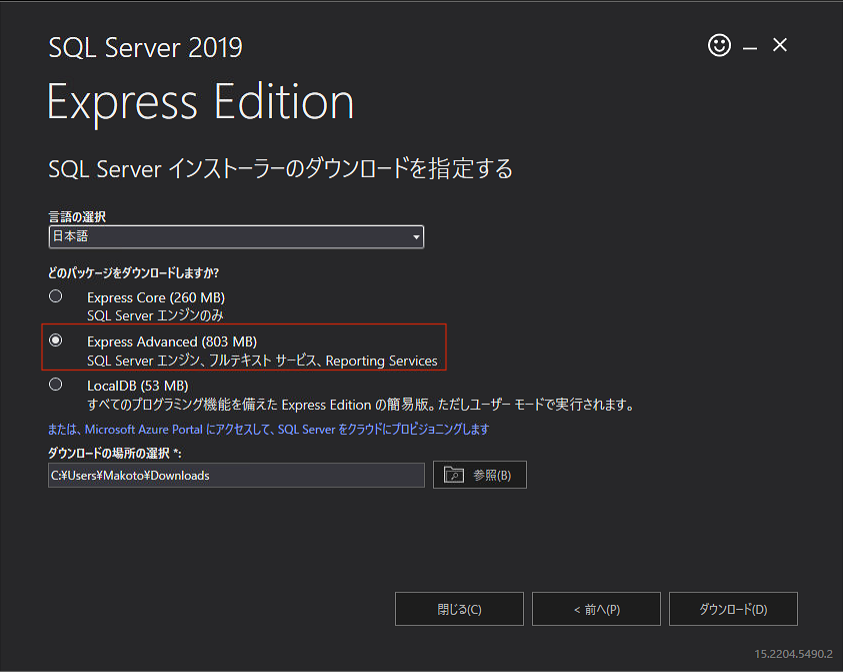
ダウンロードが完了すると、ダウンロードフォルダに「SQLEXPRADV_x64_JPN.exe」がダウンロードされているので、クリック。
(3)「SQL Serverの新規スタンドアロンインストールを実行するか、既存のインストールに機能を追加」を選択。
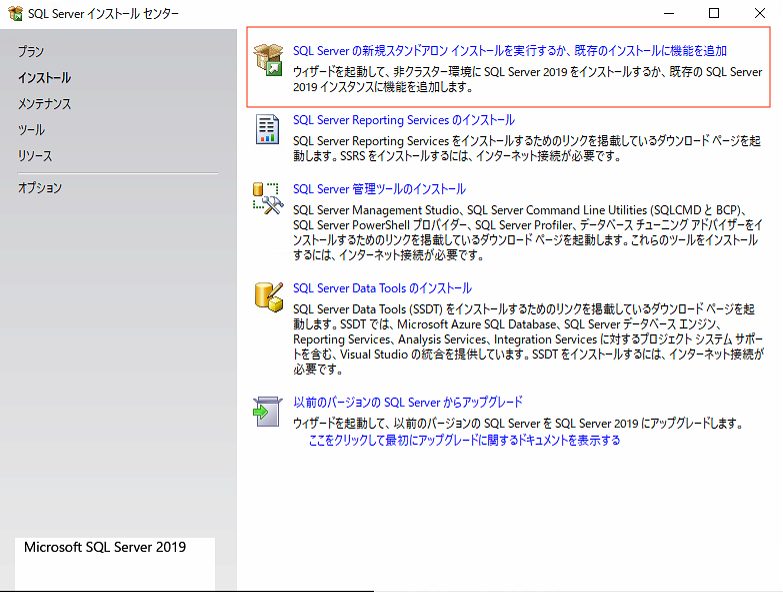
インスタンス機能の選択をする際、「データベースエンジンサービス」および「検索のためのフルテキスト抽出とマンティック抽出」にチェック。インストールはこれで完了。
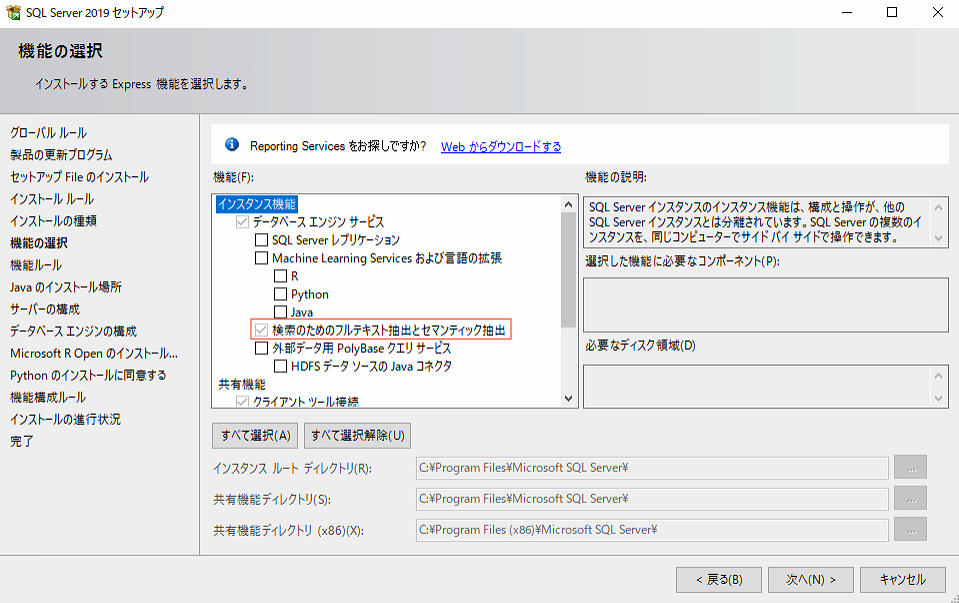
(4)SQL Server 2019の設定
「スタートボタン」→「SQL Server 2019構成マネージャー」をクリック。

「SQL Serverネットワークの構成」→MSSQL SERVERのプロトコル→「TCP/IP」を右クリックして有効にする。
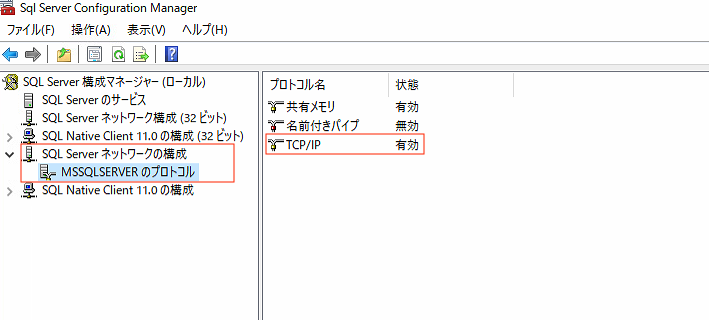
「SQL Serverのサービス」→「SQL Server(MSSQLSERVER)」を右クリックして再起動をクリック。

(5).SQL Server Management Studioのインストール
MicrosftのSQL Server Management Studioをダウンロードしてインストールを実施。

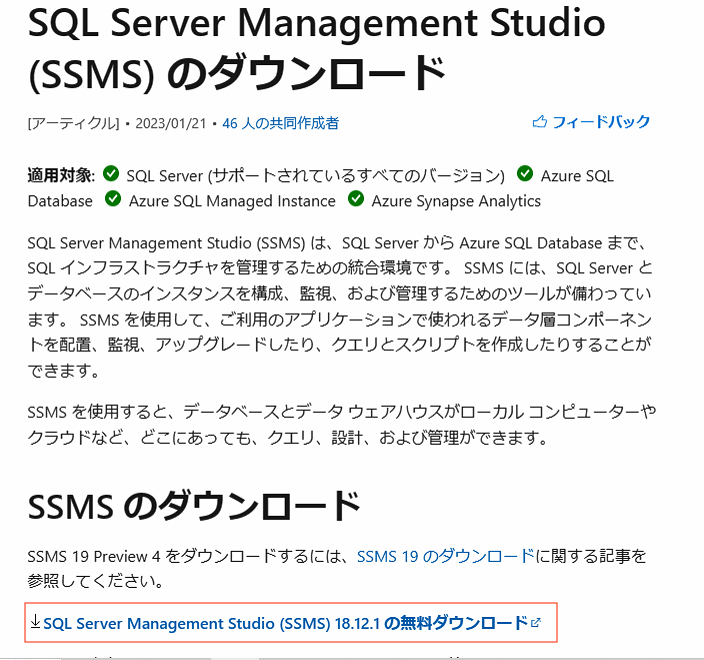
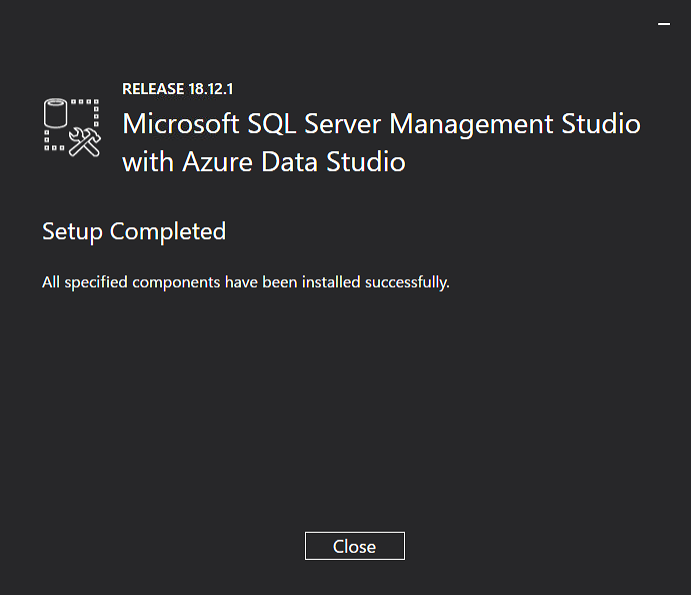
.NET6.0のSDK6.0.xとHosting Bundleのインストール
(1)「.NET6.0」をダウンロードして、インストール。
選択するのは、「Windows」→「x64」のファイル。
ダウンロードしたら、インストーラをダブルクリックしてインストール。

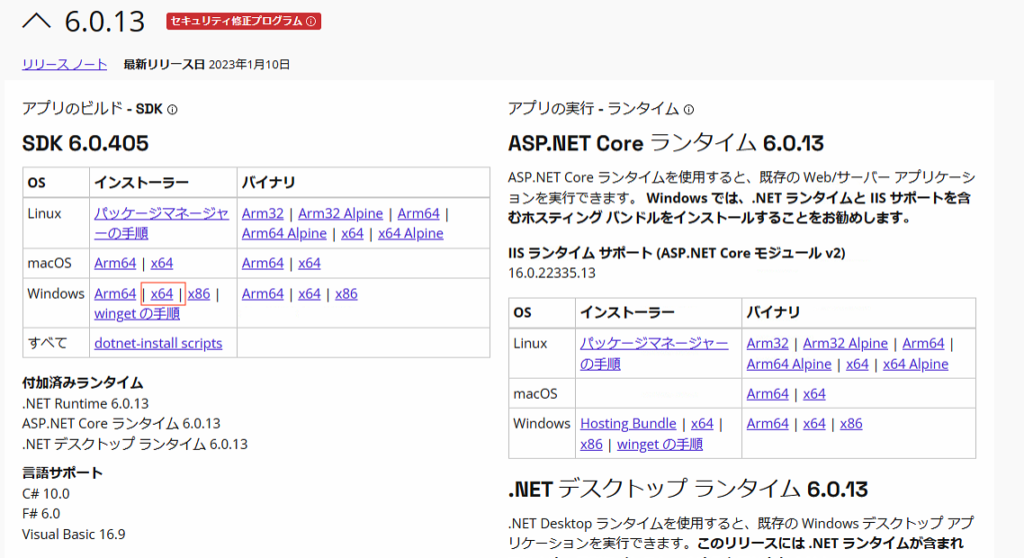
インストール後、「コマンドプロンプト」→「dotnet –version」と入力。
入力後、dotnetのバージョンが返ってきたらOK。
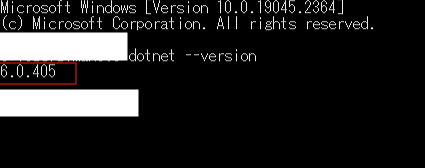
(2).「Hosting Bundle」をダウンロードしてインストール。
これでWindows側の設定がようやく完了。
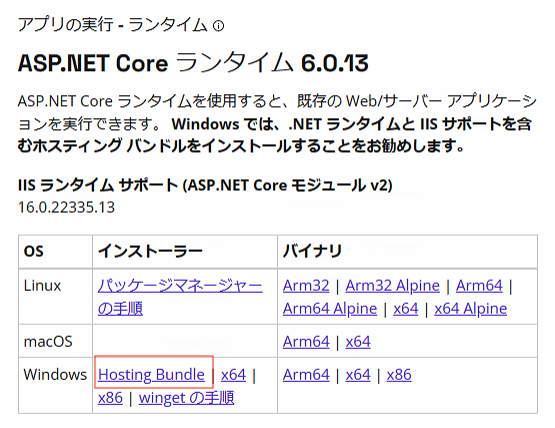
プリザンターのインストールと設定
プリザンターのインストール
(1)まずは、プリザンターをダウンロード。
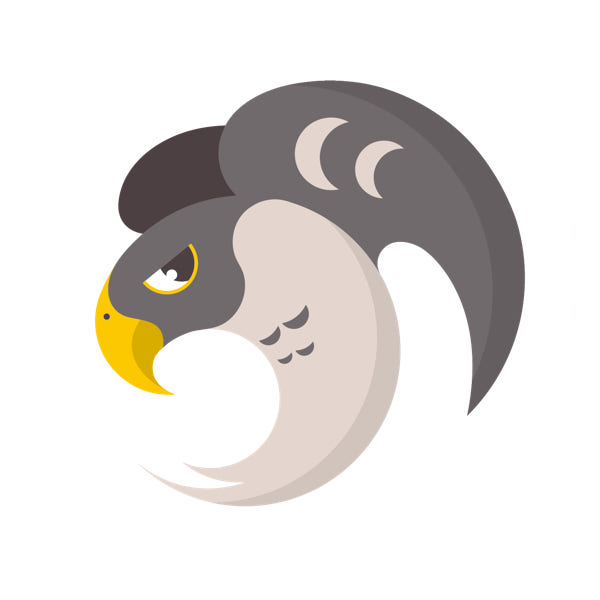
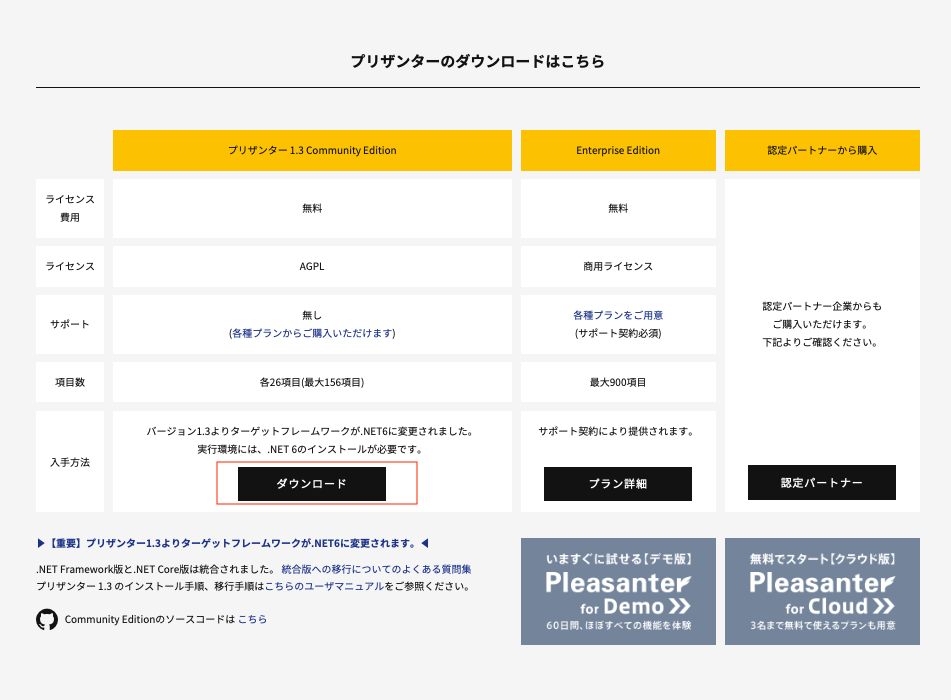
(2)ダウンロードしたzipファイルを解凍。
解凍したファイルはCドライブの直下にwebフォルダを作成して、webフォルダに「pleasanter」フォルダごと置く。
C:\web\pleasanter\
プリザンターの設定
(1)Rds設定
データベースの設定を行うために、Rds.jsonというファイルの設定を実施。
変更は下記のように実施。塗りつぶし箇所はパスワード。
C:\web\pleasanter\Implem.Pleasanter\App_Data\Parameters\Rds.json
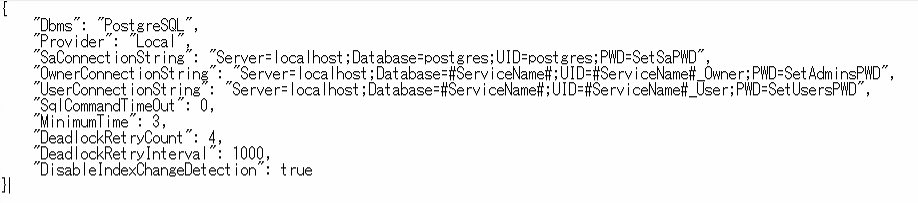

(2)CodeDefinerの実行
コマンドプロンプトを起動して、Implem.Codedefinerフォルダに移動。
CodeDefinerを実行。
> cd C:\web\pleasanter\Implem.CodeDefiner
> dotnet Implem.CodeDefiner.dll _rds
実行して、下記のようなメッセージが出てくると成功。
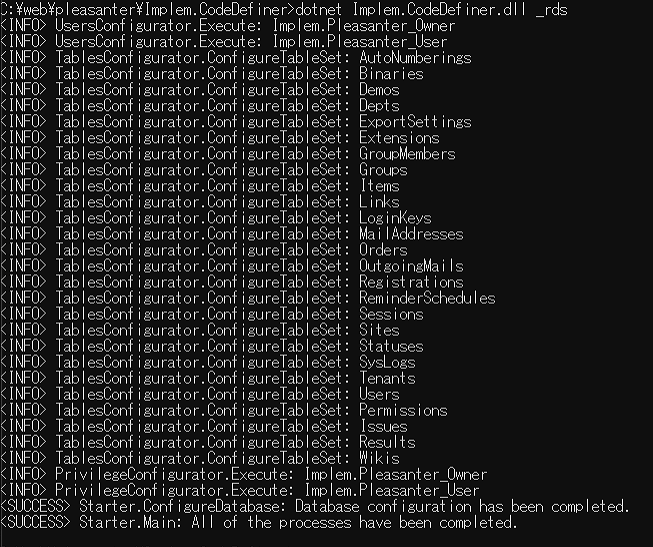
IISの設定
(1)「インターネットインフォメーションサービス(IIS)」を起動する。
(2)「アプリケーションプール」→「DefaultAppPool」→「基本設定」
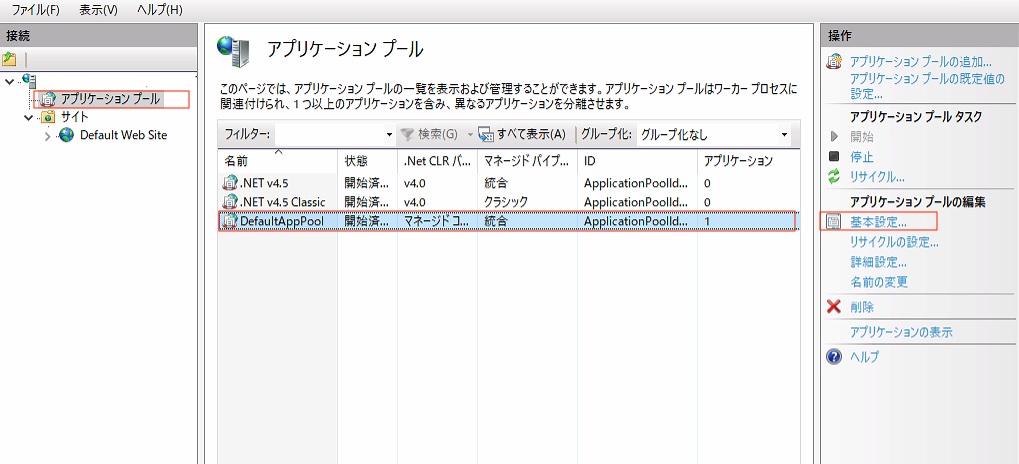
(3)NetCLRバージョンを「マネージコードなし」に変更
(4)サイト→「Default Web Site」→「詳細設定」をクリック。
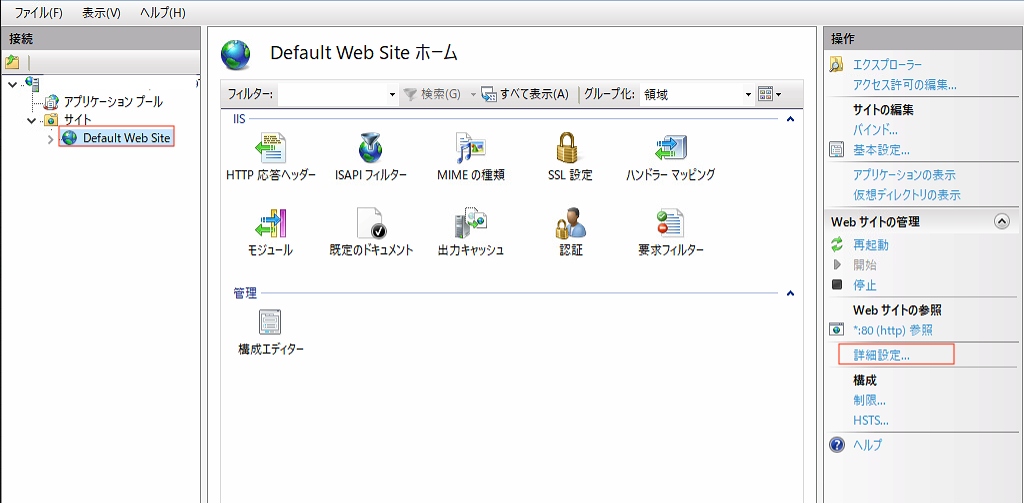
「物理パス」をC:\web\pleasanter\Implem.Pleasanterと入力。
(5)サイト→「Default Web Site」→「再起動」をクリック。
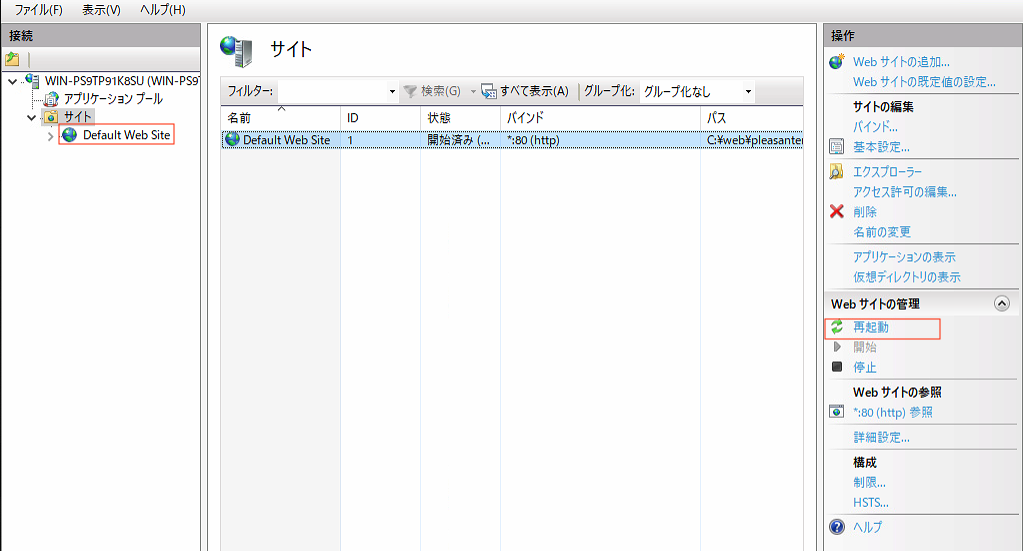
ここまででプリザンターのインストールは完了です。
Webページにlocalhostと入力してみてプリザンターのログイン画面が出てきたらOK。
初期IDは「Administrator」、初期パスワードは「pleasanter」を入力。
ログインすると、パスワード変更画面になるので、パスワードを変更する。
添付ファイルの保存場所変更
プリザンターはファイルも添付できるので、非常に便利ですが、デフォルトだと保存場所がCドライブになっており、気がついたらCドライブの空き容量が不足ということになる可能性があります。そこで、添付ファイルの保存場所を変更しておきます。「BinaryStorage.json」を変更します。公式サイトには下記のような説明があります。
C:\web\pleasanter\Implem.Pleasanter\App_Data\Parameters\BinaryStorage.json
(1)”Provider”: “Rds”の”Rds”を”Local”へ変更。
添付ファイルや貼り付け画像のデータ格納方法を指定しているパラメータ。ストレージに格納する場合は”Local”を設定するとのこと。
(2)”Path”: nullのnullを保存したい場所へ変更。
添付ファイルの保存先フォルダを指定するパラメータ。今回はCドライブにdataフォルダを作成して、そこへ保存するよう変更。

以上で設定は終わりです。設定が終わったら、プリザンターを再起動しましょう。
次回はOSSのBIツールMetabaseとプリザンターをデータ連携していきます。


コメント
Howdy! I could have sworn I’ve been to this blog before but after reading through some of the post I realized it’s new to me. Anyhow, I’m definitely happy I found it and I’ll be book-marking and checking back often!
The website design looks great—clean, user-friendly, and visually appealing! It definitely has the potential to attract more visitors. Maybe adding even more engaging content (like interactive posts, videos, or expert insights) could take it to the next level. Keep up the good work!
The website design looks great—clean, user-friendly, and visually appealing! It definitely has the potential to attract more visitors. Maybe adding even more engaging content (like interactive posts, videos, or expert insights) could take it to the next level. Keep up the good work!
The website design looks great—clean, user-friendly, and visually appealing! It definitely has the potential to attract more visitors. Maybe adding even more engaging content (like interactive posts, videos, or expert insights) could take it to the next level. Keep up the good work!
The website design looks great—clean, user-friendly, and visually appealing! It definitely has the potential to attract more visitors. Maybe adding even more engaging content (like interactive posts, videos, or expert insights) could take it to the next level. Keep up the good work!
The website design looks great—clean, user-friendly, and visually appealing! It definitely has the potential to attract more visitors. Maybe adding even more engaging content (like interactive posts, videos, or expert insights) could take it to the next level. Keep up the good work!
The website design looks great—clean, user-friendly, and visually appealing! It definitely has the potential to attract more visitors. Maybe adding even more engaging content (like interactive posts, videos, or expert insights) could take it to the next level. Keep up the good work!
The website design looks great—clean, user-friendly, and visually appealing! It definitely has the potential to attract more visitors. Maybe adding even more engaging content (like interactive posts, videos, or expert insights) could take it to the next level. Keep up the good work!
The website design looks great—clean, user-friendly, and visually appealing! It definitely has the potential to attract more visitors. Maybe adding even more engaging content (like interactive posts, videos, or expert insights) could take it to the next level. Keep up the good work!
The website design looks great—clean, user-friendly, and visually appealing! It definitely has the potential to attract more visitors. Maybe adding even more engaging content (like interactive posts, videos, or expert insights) could take it to the next level. Keep up the good work!
The website design looks great—clean, user-friendly, and visually appealing! It definitely has the potential to attract more visitors. Maybe adding even more engaging content (like interactive posts, videos, or expert insights) could take it to the next level. Keep up the good work!
The website design looks great—clean, user-friendly, and visually appealing! It definitely has the potential to attract more visitors. Maybe adding even more engaging content (like interactive posts, videos, or expert insights) could take it to the next level. Keep up the good work!
The website design looks great—clean, user-friendly, and visually appealing! It definitely has the potential to attract more visitors. Maybe adding even more engaging content (like interactive posts, videos, or expert insights) could take it to the next level. Keep up the good work!
We are a group of volunteers and opening a new scheme in our community. Your web site provided us with valuable info to work on. You’ve done an impressive job and our whole community will be grateful to you.
I’m really loving the theme/design of your blog. Do you ever run into any browser compatibility issues? A handful of my blog visitors have complained about my site not operating correctly in Explorer but looks great in Firefox. Do you have any recommendations to help fix this problem?
you’ve got an ideal blog right here! would you prefer to make some invite posts on my blog?