WebデータベースのプリザンターをWindows10 Proにインストールしたので備忘録です。
構築環境
構築環境は以下となります。
機種:HP ProDesk 600 G4 SFF
OS:Windows 10 Pro 64ビット バージョン22H2
CPU:Core i5-8500@3.00GHz 6コア
メモリ:32.0GB (DDR4 2666 8GB x4)
ストレージ:SSD 1TB

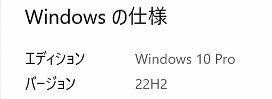
プリザンターとは
プリザンターとは、Webデータベースで「無料で使えるオープンソースのローコード開発プラットフォーム」です。プリザンターはWindows環境だけでなく、Linux系OSなどでも動作します。詳細はプリザンターの公式サイトをご覧ください。
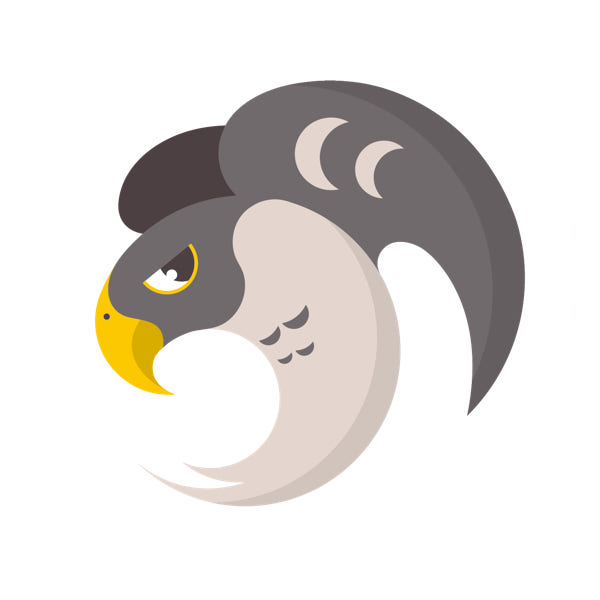
Windows側のインストールと設定
SP.NETの設定
プリザンターをインストールして終わりというわけではなく、プリザンターをインストールする前にWindows側でもインストールと設定を変更する必要がありました。
まずはSP.NETの設定。
(1)コントロールパネルを開き、「プログラム」→「Windowsの有効化または無効化」をクリック。
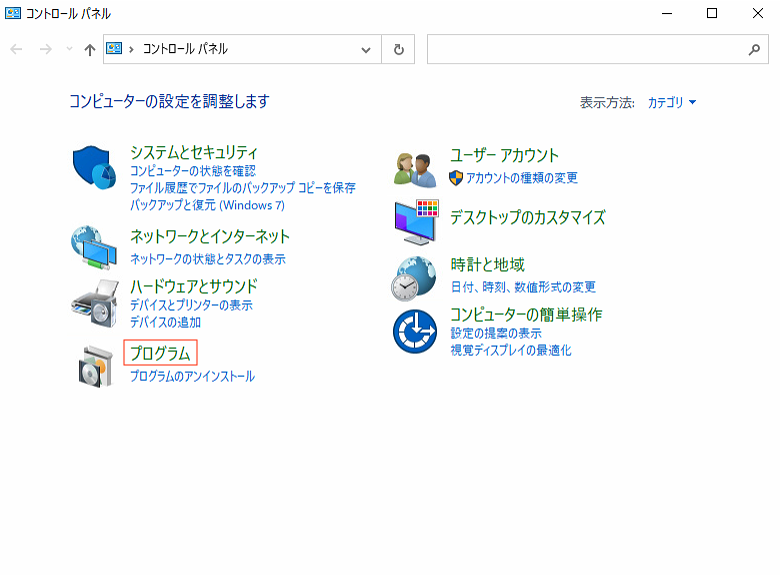
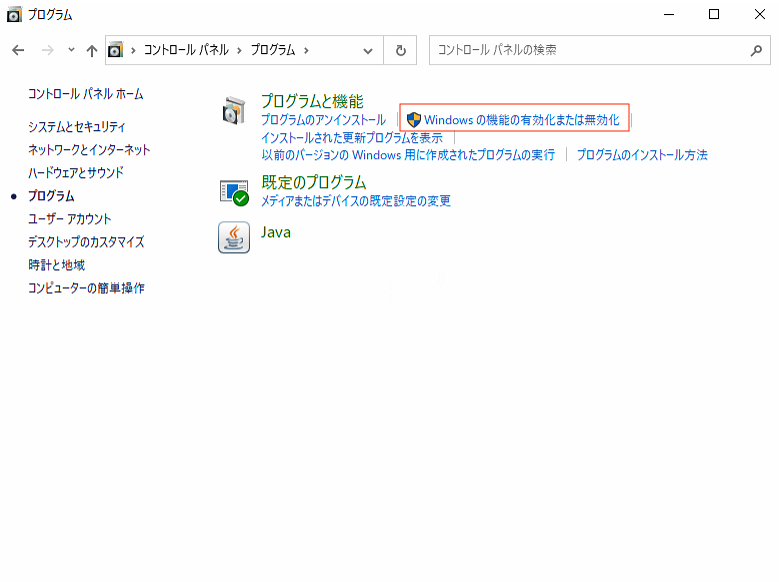
(2)「Windowsの機能」のインターネットインフォメーションサービスの赤枠部分にチェックを入れる。
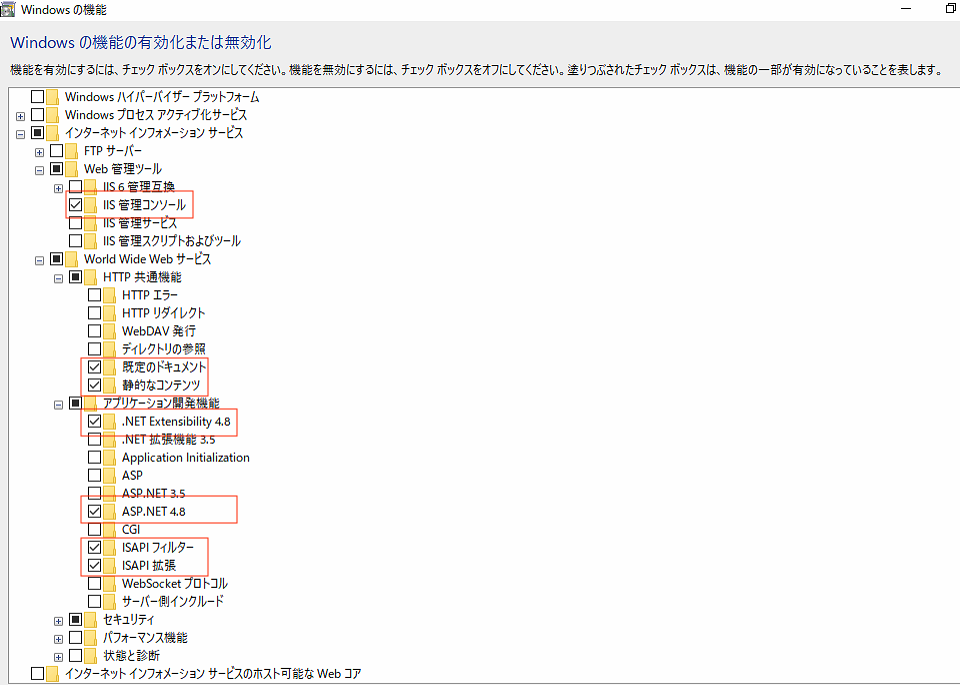
この後、プログラムのインストールが必要な場合はWindows Updateを実施。
IISの設定
次はインターネットインフォメーションサービス(IIS)の設定。
(1)「Windowsスタートボタン」→「Windows管理ツール」→「インターネットインフォメーションサービス(IIS)」をクリック。
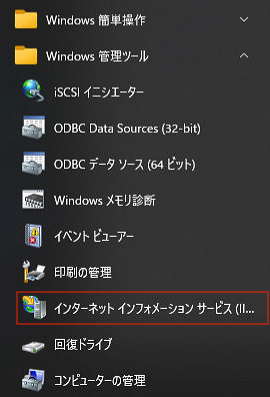
(2)「アプリケーションプール」→「DefaultAppPool」→「アプリケーションプールの規定値の設定」をクリック。
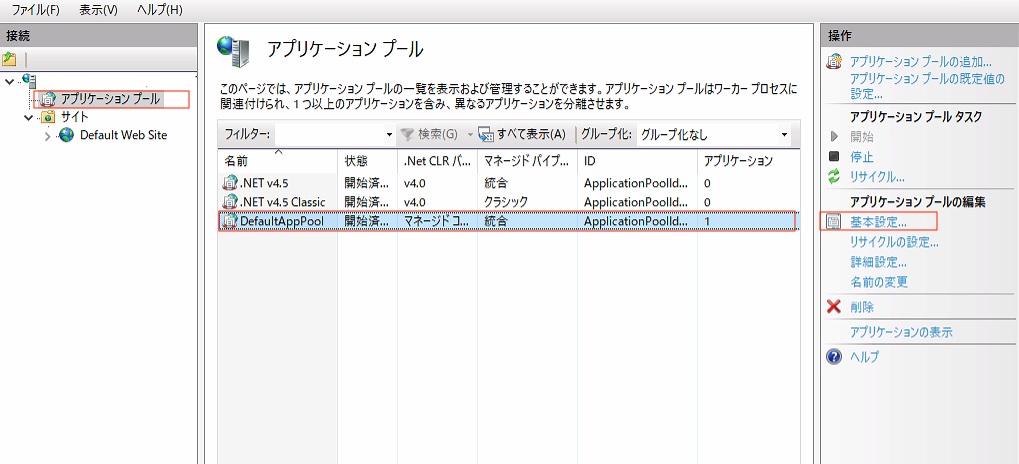
(3)「プロセスモデル」→「アイドルタイムアウトの操作」を「Terminate」→「Suspend」に変更して、OKをクリック。
SQL Server2019 Expressのインストール
(1)MicrosftのSQL Serverのダウンロードページを開き、Expressを「今すぐダウンロード」をクリック。
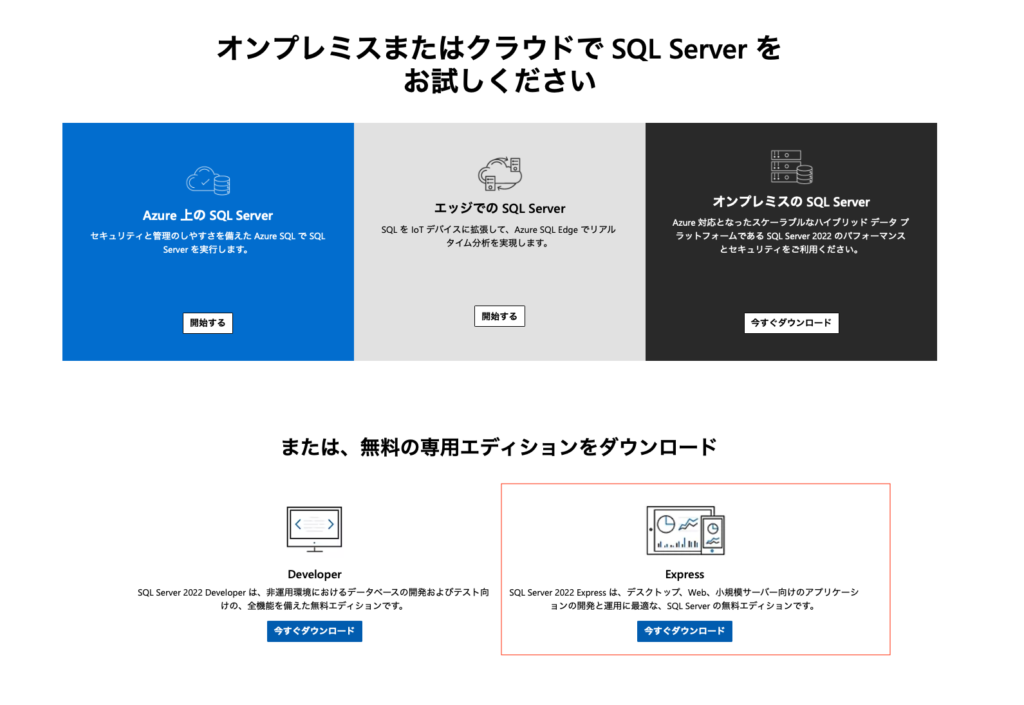
(2)ダウンロードしたファイルを開き、「メディアのダウンロード」をクリック。
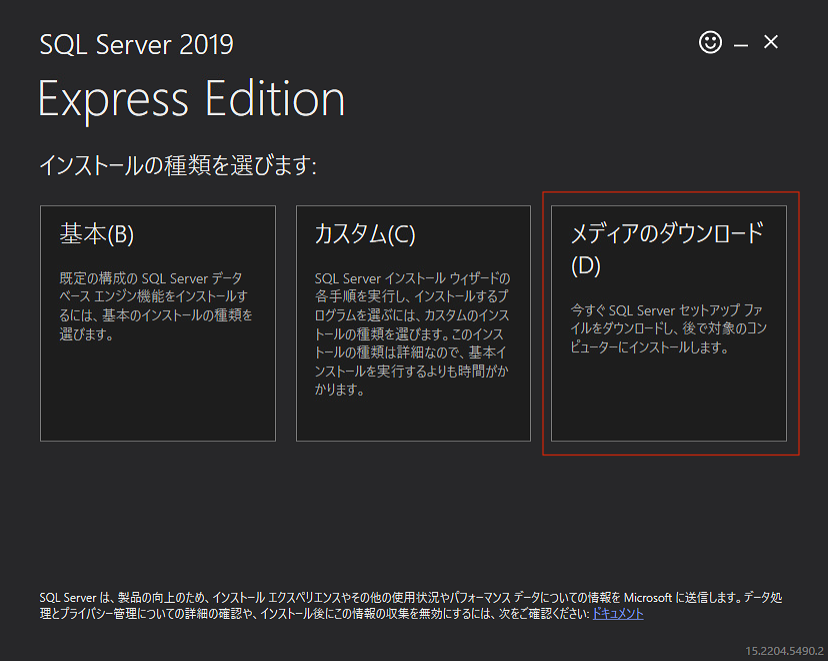
「Express Advanced」を選択してダウンロードをクリック。
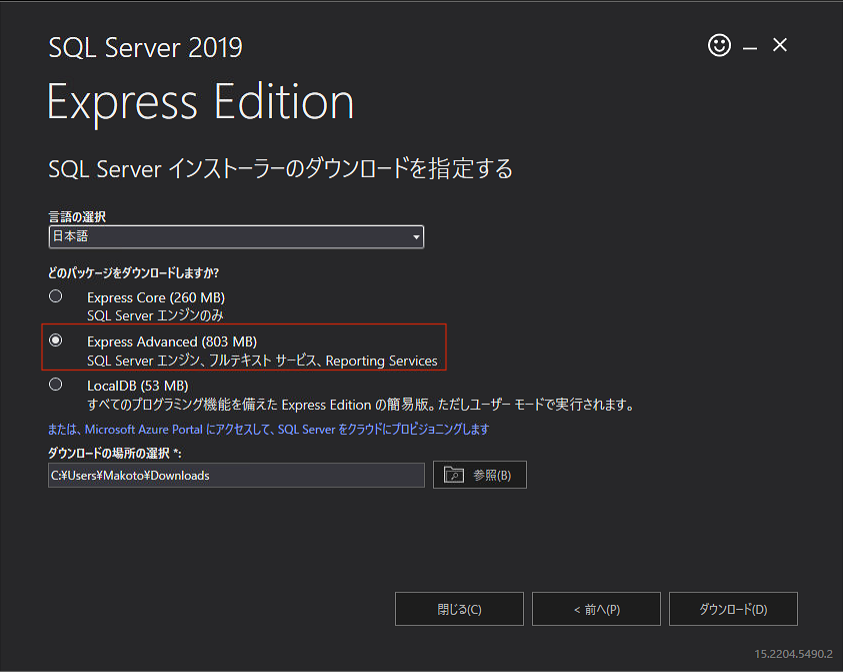
ダウンロードが完了すると、ダウンロードフォルダに「SQLEXPRADV_x64_JPN.exe」がダウンロードされているので、クリック。
(3)「SQL Serverの新規スタンドアロンインストールを実行するか、既存のインストールに機能を追加」を選択。
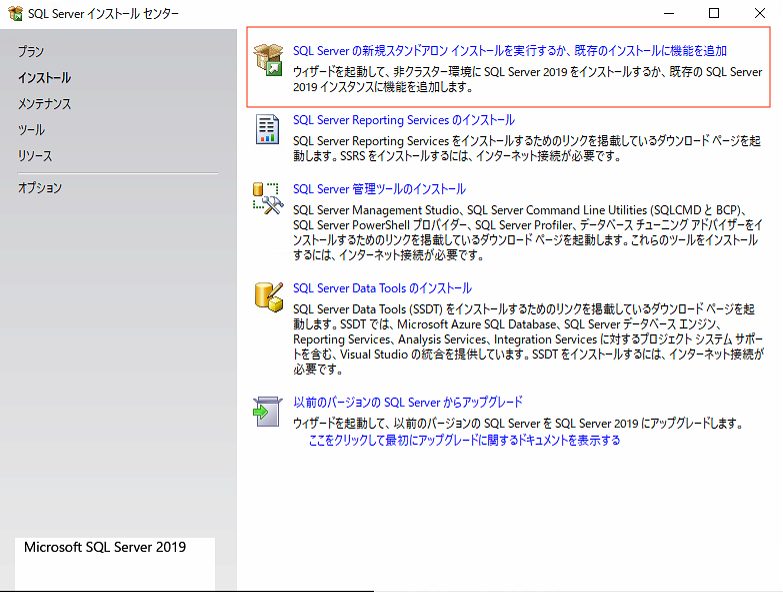
インスタンス機能の選択をする際、「データベースエンジンサービス」および「検索のためのフルテキスト抽出とマンティック抽出」にチェック。インストールはこれで完了。
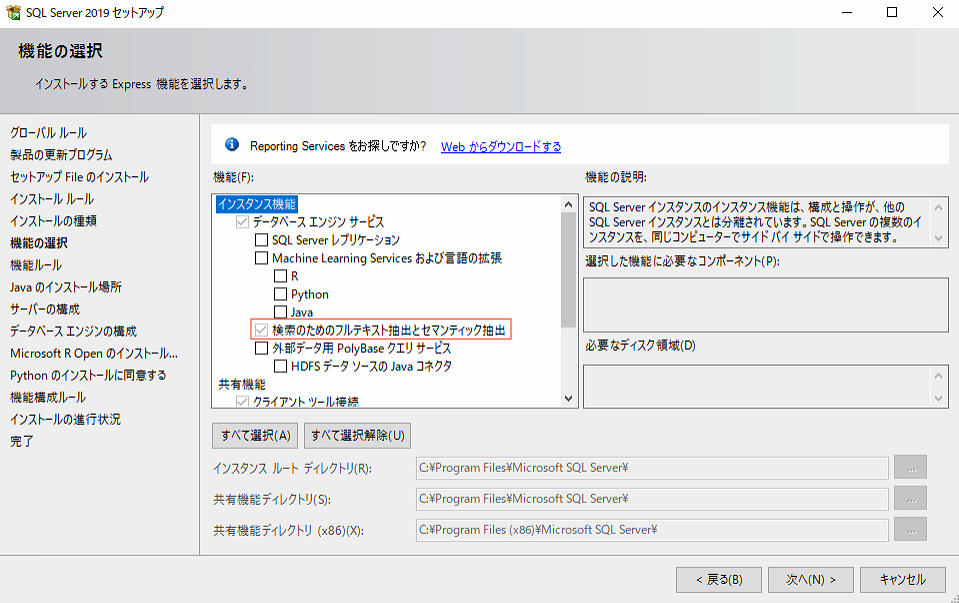
(4)SQL Server 2019の設定
「スタートボタン」→「SQL Server 2019構成マネージャー」をクリック。

「SQL Serverネットワークの構成」→MSSQL SERVERのプロトコル→「TCP/IP」を右クリックして有効にする。
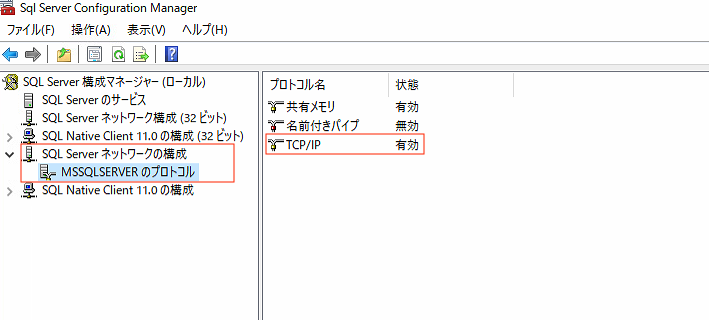
「SQL Serverのサービス」→「SQL Server(MSSQLSERVER)」を右クリックして再起動をクリック。

(5).SQL Server Management Studioのインストール
MicrosftのSQL Server Management Studioをダウンロードしてインストールを実施。

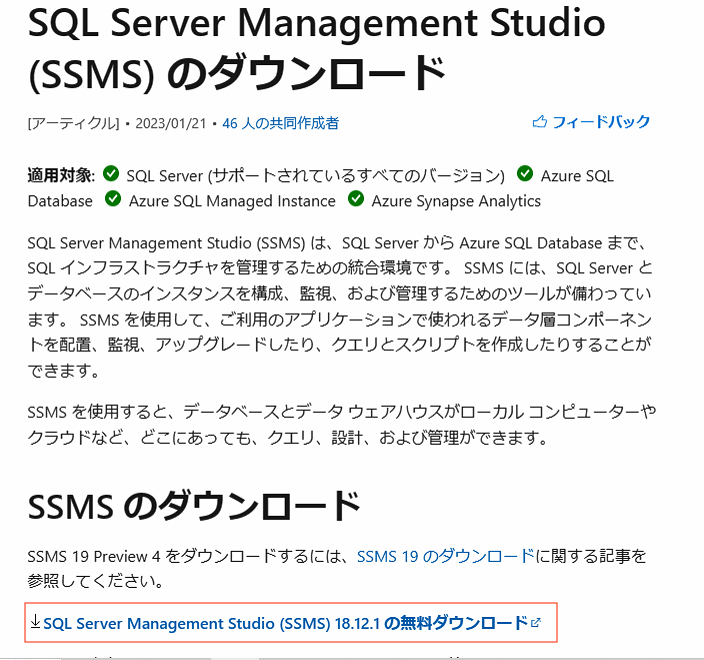
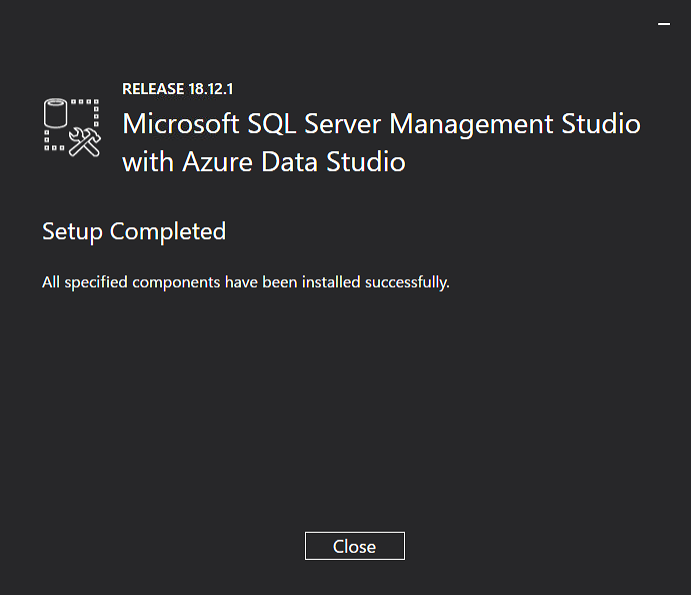
.NET6.0のSDK6.0.xとHosting Bundleのインストール
(1)「.NET6.0」をダウンロードして、インストール。
選択するのは、「Windows」→「x64」のファイル。
ダウンロードしたら、インストーラをダブルクリックしてインストール。

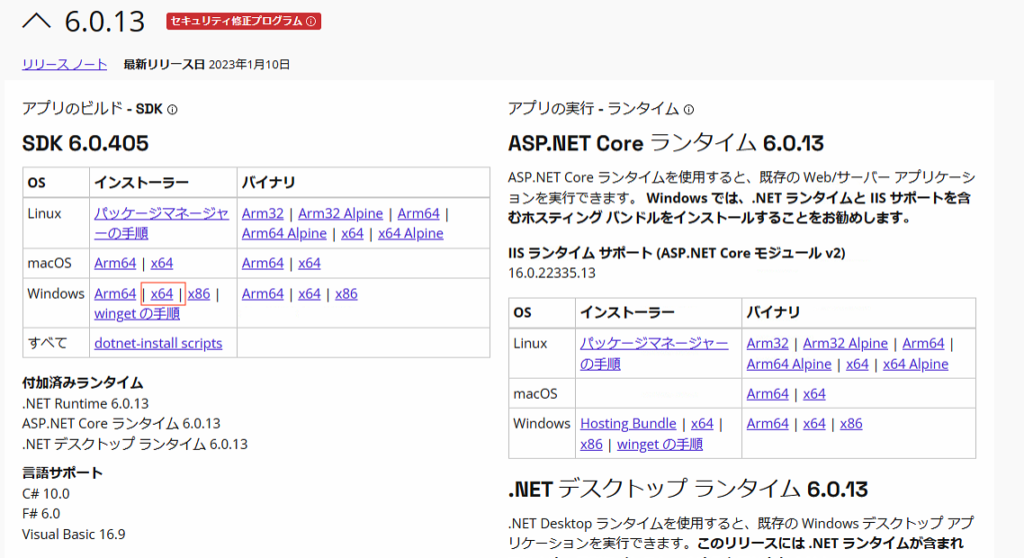
インストール後、「コマンドプロンプト」→「dotnet –version」と入力。
入力後、dotnetのバージョンが返ってきたらOK。
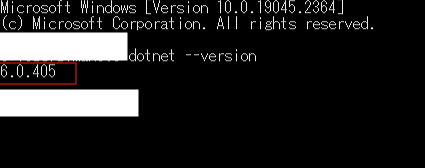
(2).「Hosting Bundle」をダウンロードしてインストール。
これでWindows側の設定がようやく完了。
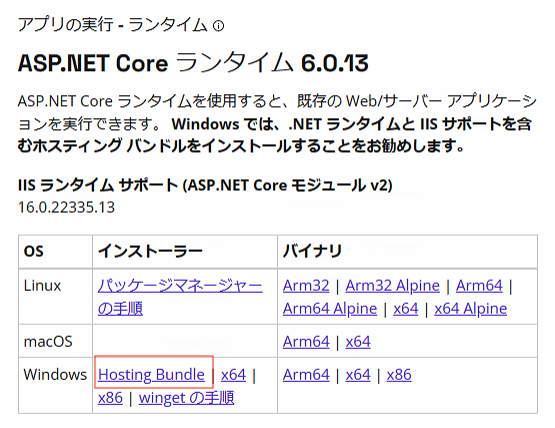
プリザンターのインストールと設定
プリザンターのインストール
(1)まずは、プリザンターをダウンロード。
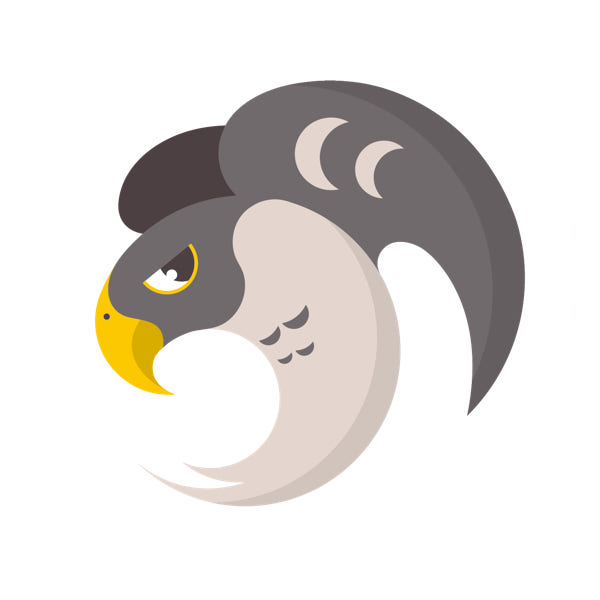
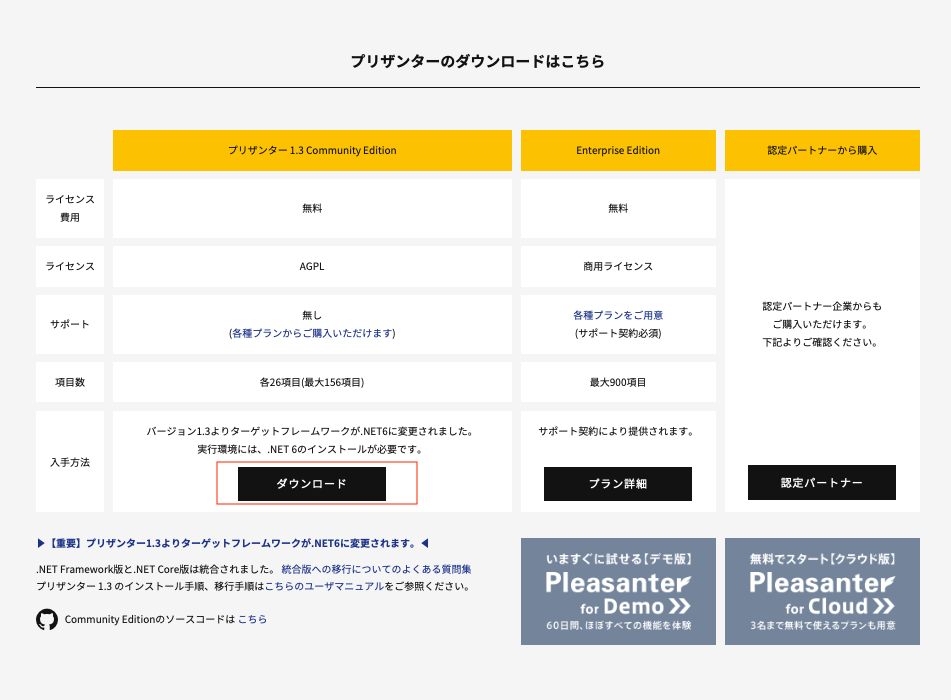
(2)ダウンロードしたzipファイルを解凍。
解凍したファイルはCドライブの直下にwebフォルダを作成して、webフォルダに「pleasanter」フォルダごと置く。
C:\web\pleasanter\
プリザンターの設定
(1)Rds設定
データベースの設定を行うために、Rds.jsonというファイルの設定を実施。
変更は下記のように実施。塗りつぶし箇所はパスワード。
C:\web\pleasanter\Implem.Pleasanter\App_Data\Parameters\Rds.json
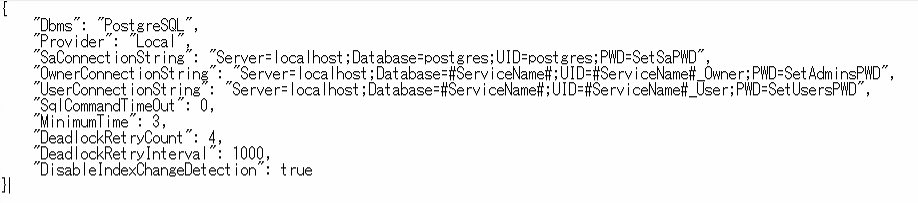

(2)CodeDefinerの実行
コマンドプロンプトを起動して、Implem.Codedefinerフォルダに移動。
CodeDefinerを実行。
> cd C:\web\pleasanter\Implem.CodeDefiner
> dotnet Implem.CodeDefiner.dll _rds
実行して、下記のようなメッセージが出てくると成功。
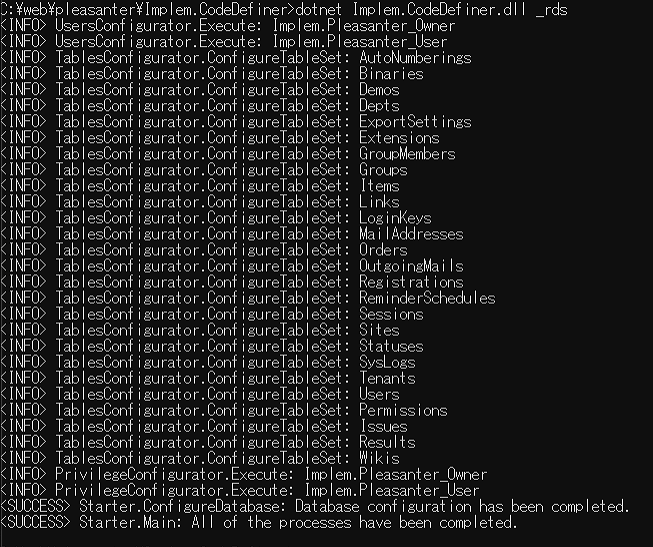
IISの設定
(1)「インターネットインフォメーションサービス(IIS)」を起動する。
(2)「アプリケーションプール」→「DefaultAppPool」→「基本設定」
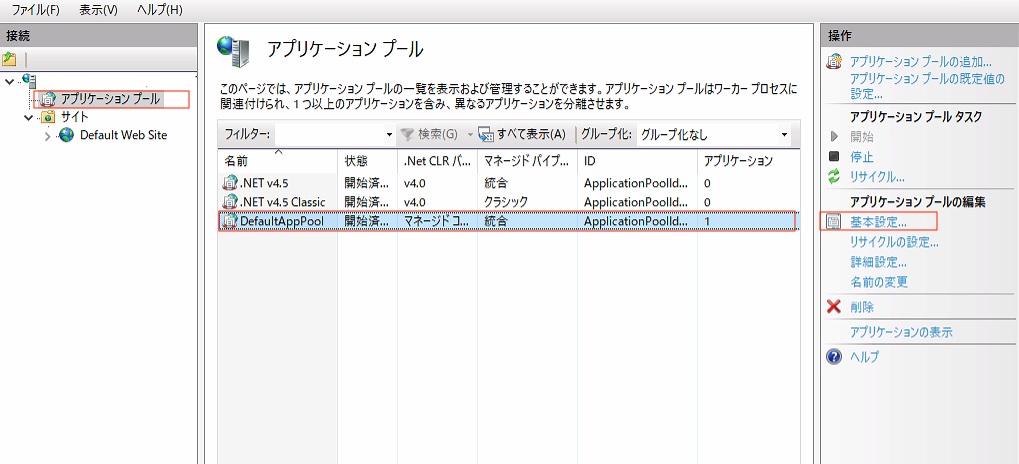
(3)NetCLRバージョンを「マネージコードなし」に変更
(4)サイト→「Default Web Site」→「詳細設定」をクリック。
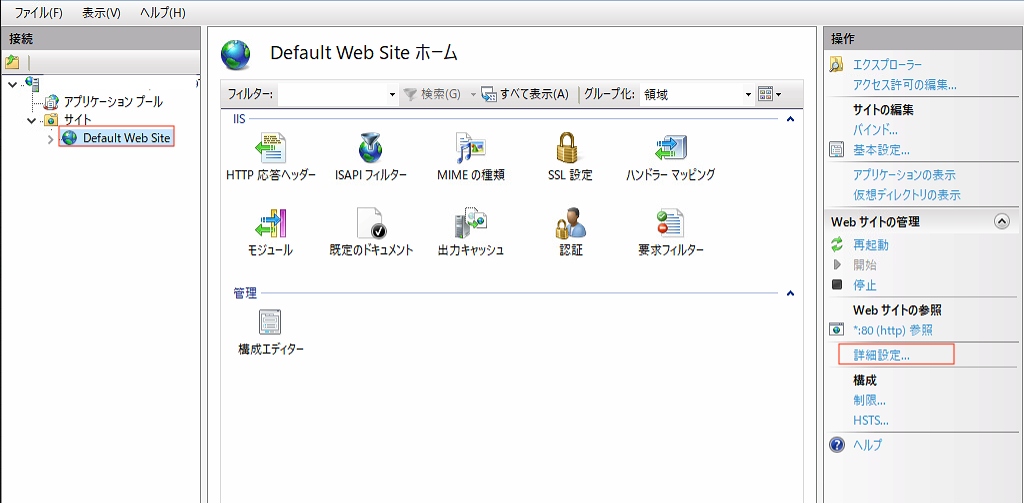
「物理パス」をC:\web\pleasanter\Implem.Pleasanterと入力。
(5)サイト→「Default Web Site」→「再起動」をクリック。
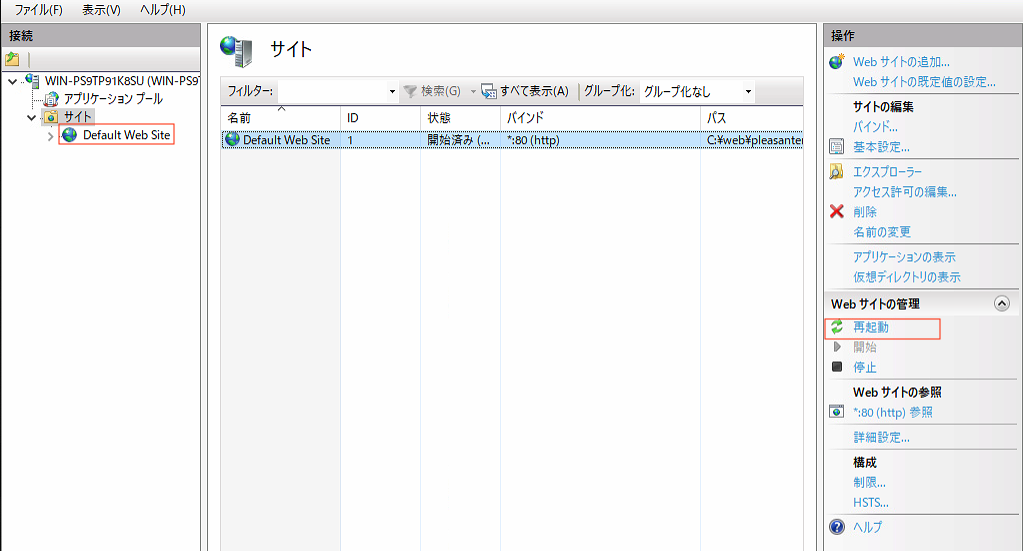
ここまででプリザンターのインストールは完了です。
Webページにlocalhostと入力してみてプリザンターのログイン画面が出てきたらOK。
初期IDは「Administrator」、初期パスワードは「pleasanter」を入力。
ログインすると、パスワード変更画面になるので、パスワードを変更する。
添付ファイルの保存場所変更
プリザンターはファイルも添付できるので、非常に便利ですが、デフォルトだと保存場所がCドライブになっており、気がついたらCドライブの空き容量が不足ということになる可能性があります。そこで、添付ファイルの保存場所を変更しておきます。「BinaryStorage.json」を変更します。公式サイトには下記のような説明があります。
C:\web\pleasanter\Implem.Pleasanter\App_Data\Parameters\BinaryStorage.json
(1)”Provider”: “Rds”の”Rds”を”Local”へ変更。
添付ファイルや貼り付け画像のデータ格納方法を指定しているパラメータ。ストレージに格納する場合は”Local”を設定するとのこと。
(2)”Path”: nullのnullを保存したい場所へ変更。
添付ファイルの保存先フォルダを指定するパラメータ。今回はCドライブにdataフォルダを作成して、そこへ保存するよう変更。

以上で設定は終わりです。設定が終わったら、プリザンターを再起動しましょう。
次回はOSSのBIツールMetabaseとプリザンターをデータ連携していきます。

